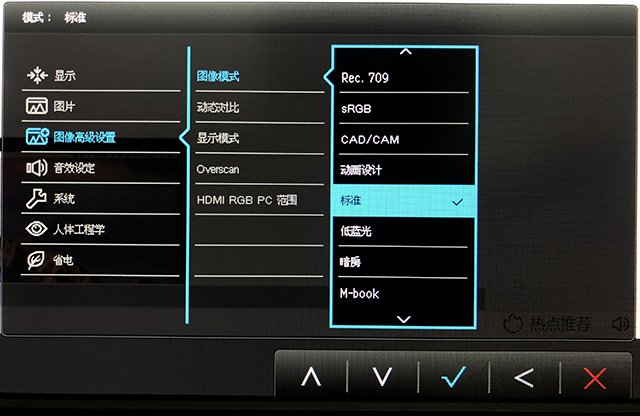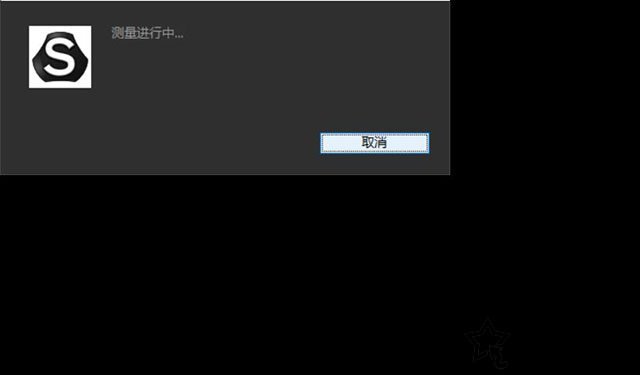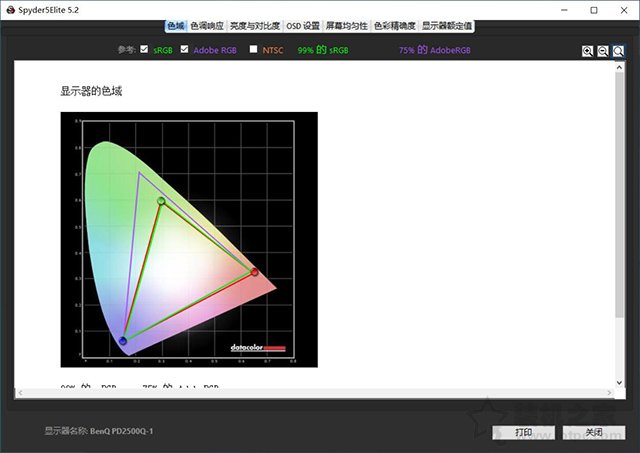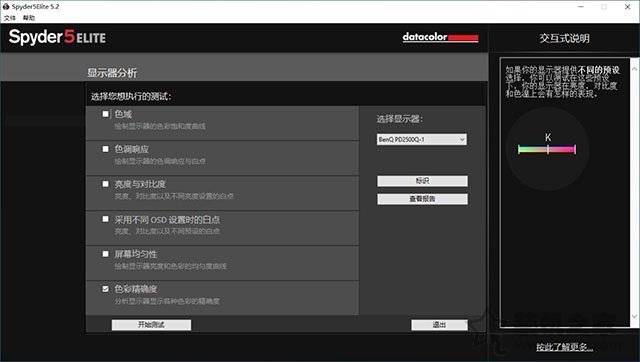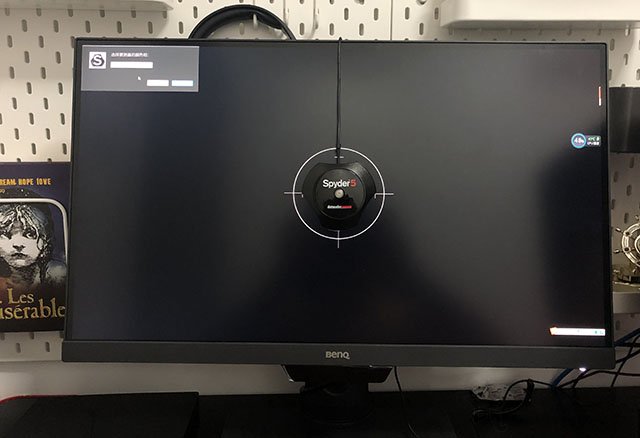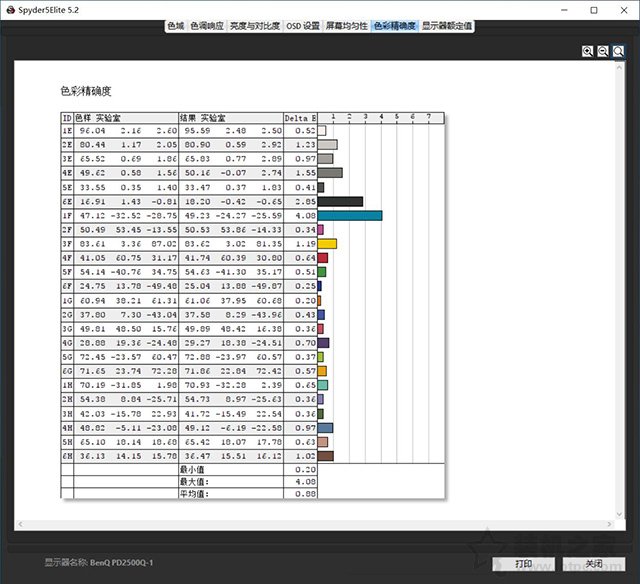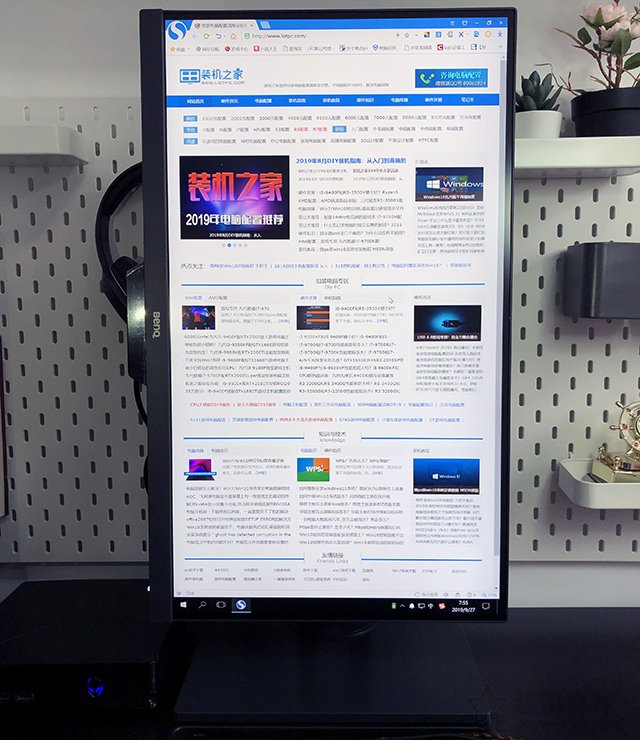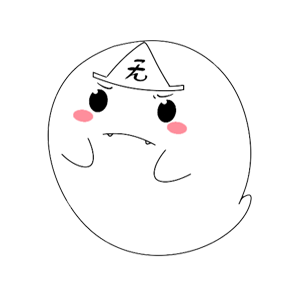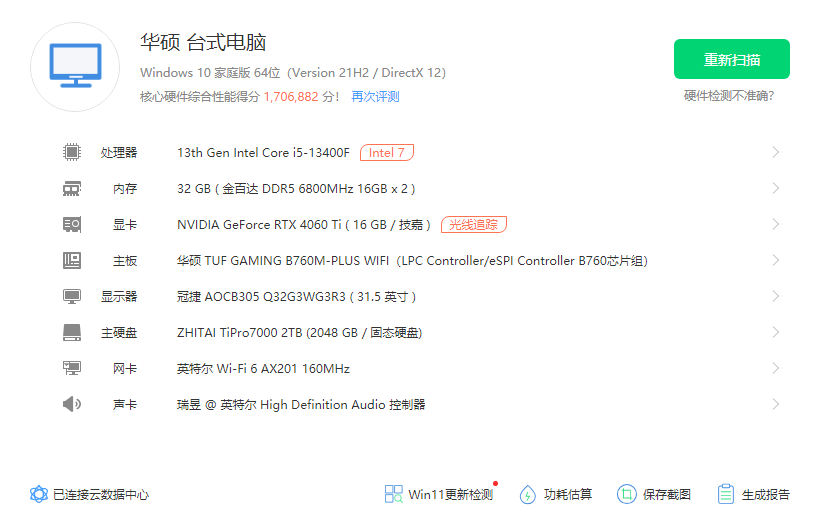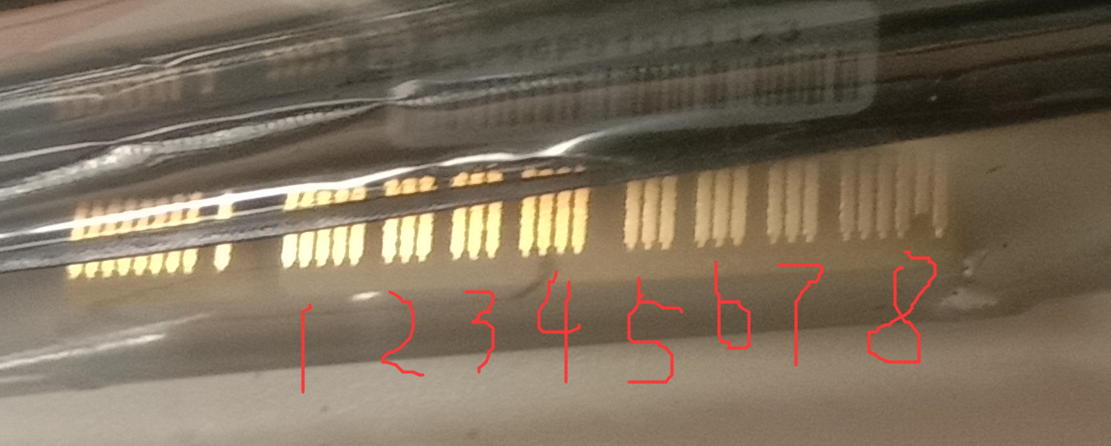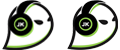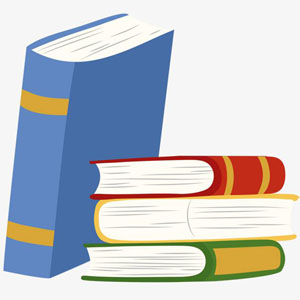明基 PD2500Q显示器,价位在2千元内,配备25英寸IPS面板,拥有2K高分辨率,主要面向的是有专业设计需求的群体。以下几点,分析一下我选择这台显示器的理由!
一、多种专业模式设置
明基 PD2500Q显示器提供了多种专业模式可供选择,并可以应用到不同场景,获得了technicolor专业色彩认证,拥有高达99%的sRGB,更为您呈现更丰富的色彩,并且遵循Rec.709色彩标准的模式,这是高清电视的国际标准,主要服务于影视行业。
我们主要来说说这三种模式,分别“CAD/CAM”、“动画设计”、“M-book模式”,是针对于CAD/CAM设计人群,可选CAD/CAM模式,能够增强绘图线条和形状的对比度,同时也为动画设计人群,可选动画设计模式,拥有10级明暗调节,看清暗部的细节的功能。而M-book模式,说白了就是让显示器同步MacBook的显示色彩,将MacBook的颜色样式色彩管理自动匹配到显示器中,从而达到基本无色差的效果。
多种专业模式可选
二、色域、色准测试
测试备注:为避免外界光源干扰是在全黑的环境下进行,并将屏幕擦干净,无贴膜,红蜘蛛5传感器贴紧屏幕!
相信不少设计师十分关心显示器的色域和色彩精准度,我们使用手上有的红蜘蛛5校色仪对明基 PD2500Q显示器进行色域与色准测试,首先我们重新打开红蜘蛛5软件,然后左下角有个快捷目标 > 选择显示器分析,在显示器分析的窗口中,我们勾选“色域”,选择显示器,多台显示器可以选择,点击“开始测试”,如下图所示。
将设备传感器对准屏幕中央贴紧。
红蜘蛛5校色仪进行测量中。
等待测量结束之后,红蜘蛛5软件就会生成一个色域测量结果,sRGB达到了99%,达到了显示器官宣色域值。
再测试一下色彩精准度,勾选“色彩精准度”,选择显示器为明基 PD2500Q显示器,点击开始测试。
将设备传感器对准屏幕中央贴紧。
最后生成一个色彩精准度的报告,ΔE平均值是0.88,最大值为4.08,色准表现非常出色。注:ΔE平均值越低显示器越优秀,一般笔记本平均值3~8左右,一般台式显示器在0.3~5之间。
三、人体工程学
明基 PD2500Q在支架与底座的设计上,十分符合人体工程学,针对不同角度使用需求而设计了升降旋转功能,其升降功能是为了适应不同身高的人群,非常实用。
并支持90度竖屏展示,一般是有特殊要求的或者广告使用,例如我们在打开装机之家官网,网页通过竖屏显示效果如下。
在使用的过程中,还发现了一个贴心的设计,那就是左右旋转功能,这个功能的好处就是你与旁边的人交流的时候,可能会给对方看你的屏幕,左右旋转功能可以让显示器无需转动整个显示器才能给旁边的人看,功能看似简单,但十分贴心。
四、显示器接口方面
明基 PD2500Q在接口上也做到了十分丰富,满足了各类主机显示接口所需,配备了HDMI、DP IN、Mini DP、DP OUT,可能有人还不知道DP OUT有什么作用,它能够使多个显示器相互连接,创建菊花链配置。并且该显示器支持USB接口扩展功能,其功能有点类似USB-HUB,配备了4个USB3.0扩展口,解决了主机USB不够用的情况,当然如果直接使用U盘之类的设备插入显示器上的USB接口是完全没有任何反应的,我们需要通过USB数据线(一头Type-B方口,另一头正常USB接口)与主机连接,就可以实现让4个USB3.0接口“复活”。
以上就是针对设计人群推荐了一台专业的显示器作为参考,适合广大平面设计人群,希望本文能够帮助您。