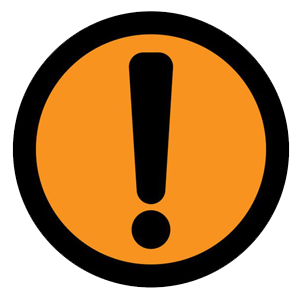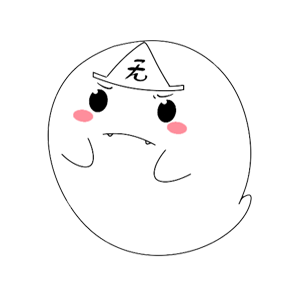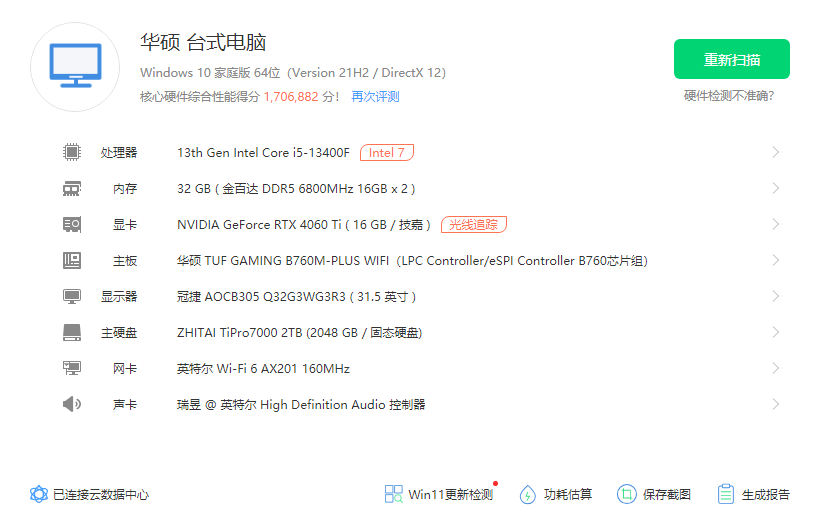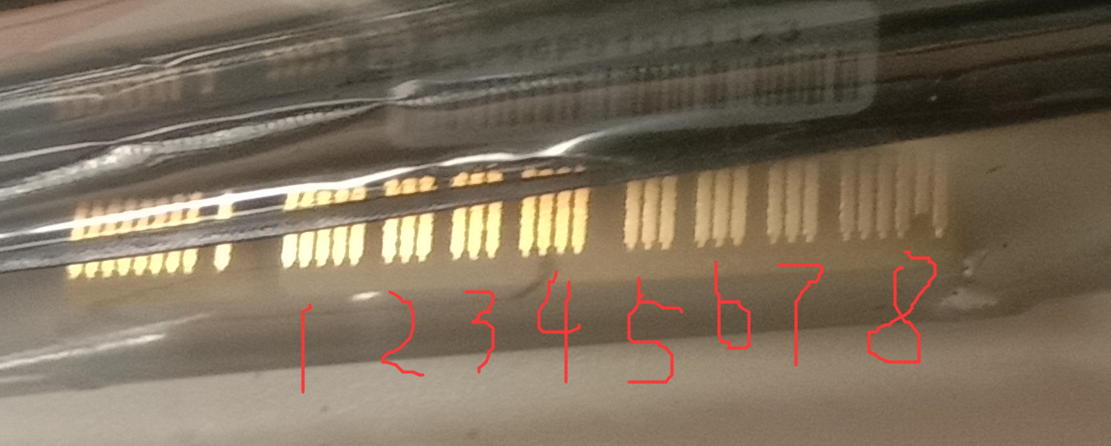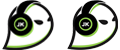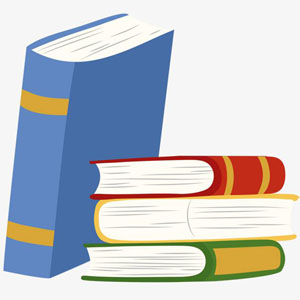最近有用户反馈,选中桌面图标后会出现蓝色边框,且伴有卡顿现象,不知道是碰到哪一个设置导致的问题。那么Win10图标选中出现蓝色边框如何去除?下面分享一下具体解决方法。
Win10系统图标选中出现蓝色边框的原因:
我们在点击桌面图标或者点击某窗口的时候,出现蓝色边框是因为打开了Windows10讲述人功能所导致的,我们只需将讲述人功能关闭了即可。
Win10系统图标选中出现蓝色边框解决方法:
一、快捷键关闭讲述人功能的方法
我们在上同时按下“CapsLock + Esc”快捷键即可解决。
“CapsLock + Esc”键
二、正常关闭讲述人功能的方法
1、首先我们右键“此”,点击属性,我们在系统界面中点击“控制面板主页”,如下图所示。
2、在控制面板中,查看方式“类别”的情况下,我们点击“轻松使用”的选项,如下图所示。
3、我们再来点击一下“轻松使用设置中心”,如下图所示。
4、我们再点击“使用没有显示的计算机”,如下图所示。
5、将启用讲述人和启用音频描述的勾选去除即可关闭讲述人,如下图所示。
以上就是Win10系统图标选中出现蓝色边框的原因和去除方法,我们只需关闭讲述人功能即可解决,建议使用““CapsLock + Esc””快捷键关闭讲述人,希望本文能够帮助到大家。